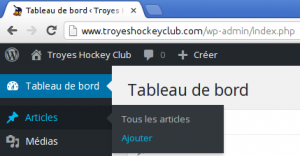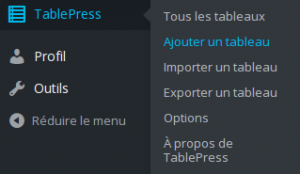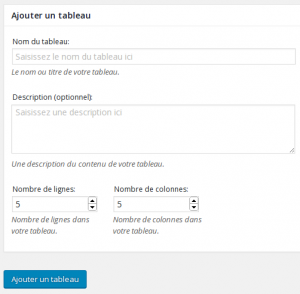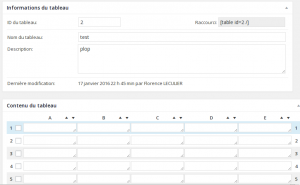L’administrateur doit vous avoir créé un compte (vous avez reçu une confirmation par mail et modifié votre mot de passe).
Pour s’authentifier sur le site, cliquer sur connexion:
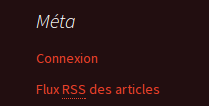
Puis identifiez vous:
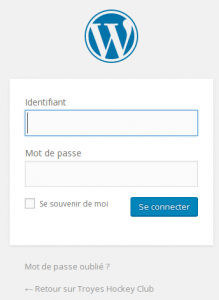
On retrouve dans cette page:
- La fenêtre de rédaction:
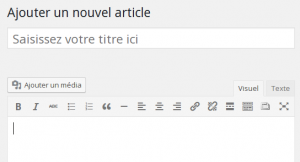
La barre d’icône permet de mettre en forme votre texte, vous avez plus d’options en cliquant sur cet icône:

- Ajouter une image (cliquer sur le bouton « Ajouter un média »):
Prendre une image existante ou cliquer sur « Envoyer des fichiers »
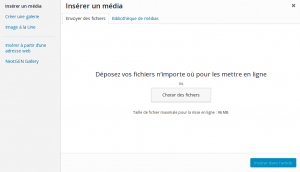
Pour que les visiteurs profitent de vos photos, pensez à en réduire la taille. Retrouvez quelques conseilles sur cette page.
Une fois l’image insérée dans l’article, en cliquant dessus, vous pouvez modifier sa position par rapport au texte, éditer ses attributs (ajouter une légende par exemple) ou la supprimer :
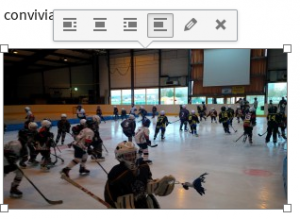
- Jouer avec la date de publication :
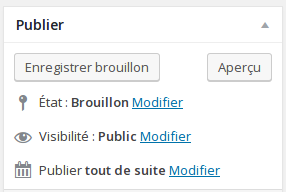
Sur la droite, dans le bloc « Publier », on peut remplacer « tout de suite » par la date souhaitée en cliquant sur « Modifier ».
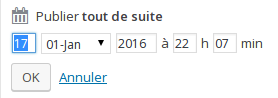
- Associer l’article aux catégories:
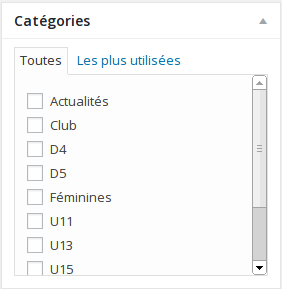
Toujours sélectionner « Actualités » (c’est la catégorie par défaut) puis une ou plusieurs autres catégories. Ceci permet de ranger automatiquement dans le bon menu et sous menu Actualité. - Les Formats: Merci de rester sur celui par défaut.
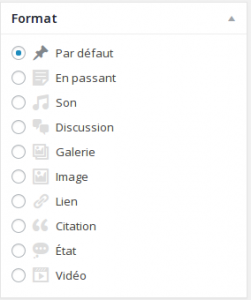
- Les étiquettes : Autre façon de regrouper des articles. Par exemple, on peut mettre Compiègne et en cliquant sur Compiègne (dans l’article), on retrouvera les plateaux U7 et U9, les matchs U11, …
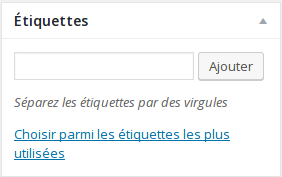
- Sélectionner une « image à la une », l’image qui illustre l’article:
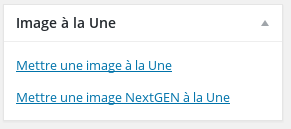
- Ajouter un tableau:
Notez le « Raccourci », c’est le texte qu’il faut ajouter à l’article pour insérer le tableau.
Autre solution : Un copier/coller depuis Libre ou Open Office (je n’ai pas testé avec Microsoft Office).
- Publication de l’article :
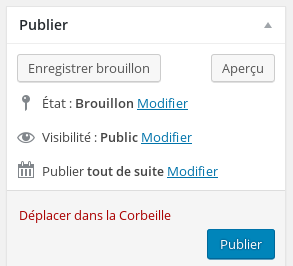
Cliquer sur le bouton « Publier ». Si vous souhaitez finir l’article plus tard, cliquer sur « Enregistrer brouillon », vous retrouverez l’article dans la liste. Pour avoir une idée de la page avant de la publier, utilisez le bouton « Aperçu ». - Remarque : Les articles et photos peuvent être envoyé directement depuis votre smart phone.